Quick Start¶
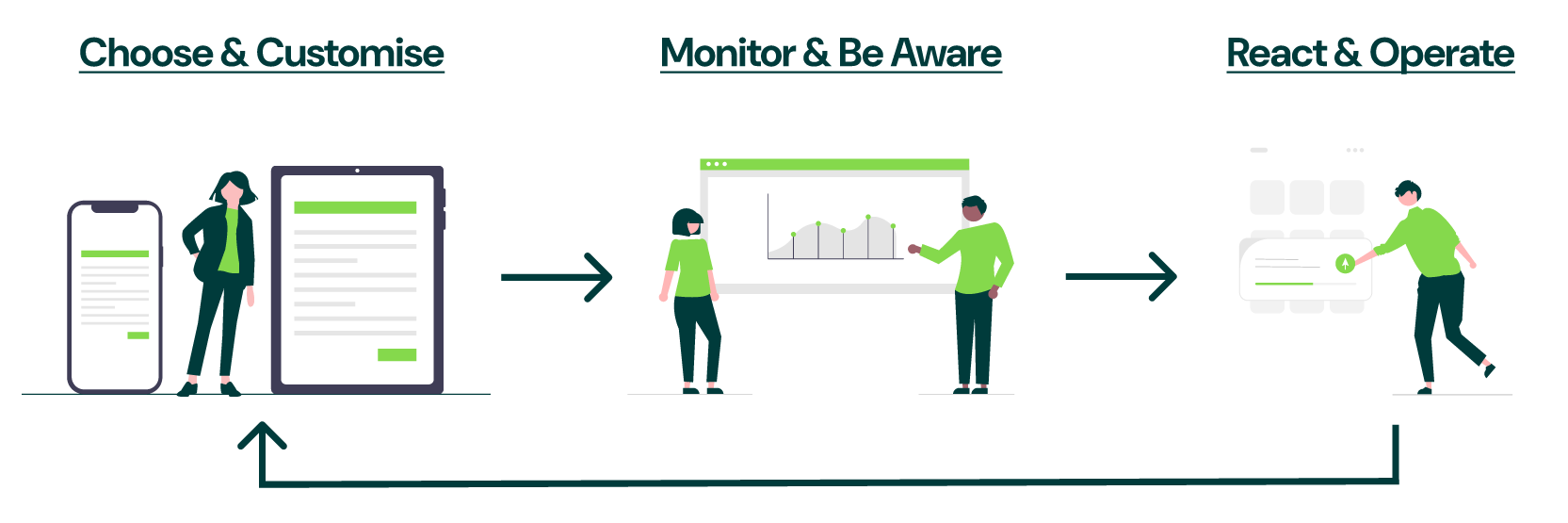
Famoco's MDM has many different features, which are oriented around 3 connected pillars.
They are here to increase your business insights and operational efficiency.
Choose & Customize¶
- Explore your organization's data at a glance with the Dashboard
- Access your full list of Devices and get specific info for each one
- Organize your devices into Fleets to create operational groups
- Pick among many settings to configure your devices with Profiles
- Deploy and configure your business Applications
- Add new Members to your MDM Organization and manage their roles
- Track the actions of your users via the Audit Logs
- Control Famoco's software on your devices with Software Update Policies
- Customize your device's Look & Feel
Monitor & Be Aware¶
- Track where devices where at their last sync using Famoco's Maps
- Use Geozones to define areas of operation and identify devices which have left them
- With the Insights Paid MDM Add-On feature and its graphs, monitor your devices in the field and track possible issues.
- With the Alerting feature, get notified of issues faster, by email or via a MDM notification
React & Operate¶
- Manage your logistics in the field quickly by using Action Tokens
- Support your users in the field by taking control of the device remotely with our Remote-Control feature
- Send Push Notifications to notify your users in the field and collect their feedback
- Create your own integrations with the MDM and Insights using our API Tokens