App Upgrade¶
We strongly advise you to test the new app on a separated fleet, less than 5 devices to see its behaviour. Once you have fully tested and validated the new app, you can deploy it massively on all your fleets and devices.
Process¶
The MDM handles app uploads by using their package version code and package version name.
When uploading a new app you should follow the official android guidelines concerning the versioning of your apps. Here's a summary of those guidelines:
If there is an existing old app on the MDM, and you want to update it, the new app must have:
- Same Package name
- Upgraded package version name
- Upgraded version code
Package name: A string with the following structure com.famoco.settings (Must be the same for an upgrade)
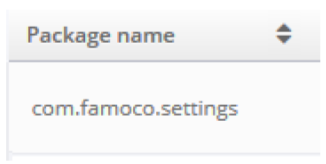
Package version Name: A string value such as 1.0.1 or 1.1.0
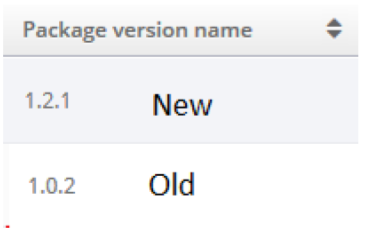
Package version Code: An integer value that should always be incremented. If this is not done the app update will be ignored on the device.
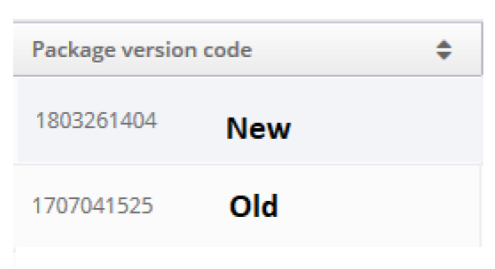
Below is an example:
You want to upgrade your current app with package version name 1.0.1, to the new version 1.2.1. You need to:
- Upload the new app on the store of the MDM Apps
- Remove the old app from the device's profile
- Add the new app on the same device's profile (just after the deletion of the old one) and Save
- Synchronize the device. Your app will be upgraded
What should be avoided?¶
-
The deletion of the old app from the device's profile and syncing the device before adding the new one to the profile => You might lose your app's data.
-
The deletion of the app on the entire MDM (profile + MDM store) before having synced the device. Doing so will keep the app installed on the device. To sort it out, you need to upload again the old app on the store of the MDM or move the device to in repair mode and sync the device.
-
App not correctly signed: The MDM will continually try upgrading the app on the device. The upgrade won't happen on the device.
Note: If the sync fails for upgrading your app on the device, it should return an error code, e.g. “INSTALL_FAILED_TEST_ONLY = -15;”
You can check on the Android documentation page to see what it refers to.
Downgrading¶
If for some reason, you noticed some bugs on the updated app and you are willing to get back the older one, you should do this:
- Remove the new app from the device's profile
- Synchronize the device. The new app will be completely deleted from the device. (Be careful if you have some data to recover. Make sure that you have no important data)
- Put back the old app on the device's profile
- Synchronize the device. The old app is now installed on the device