Action Tokens¶
Manage your logistics in the field quickly by using Action Tokens, without having to login into the MDM for each operation.
What can I do with Action Tokens?¶
Action Tokens can trigger 4 possible actions:
- Put in Fleet: this action triggers a device move from its current fleet to another existing one
- Put in Repair: this action triggers a device move from its current configuration to the "In repair" state
- Put in Stock: this action triggers a device move from its current configuration to the "In stock" state
- Reset device certificate: this action clears the certificate of the device on the MDM, in case it is no longer able to synchronize with the MDM
Warning
Clearing a device's certificate should only happen if you have factory reset your device due to a malfunction, in order to restore secure communication with the MDM. It should not be a common action.
Adding new Action Tokens¶
Pressing the "+ New" button allows you to create a new token.
- Name your token in order to manage your multiple tokens
- Select the type of action the token will do (see above)
- Select an expiration date for the token, after which it will no longer function (good for time-sensitive operations in the field)
Formats¶
There are two QR Code formats for action tokens: a new one and an old one. They are both accessible when you click on an action token on the data table, and its side panel opens. You can toggle between them by clicking their format name. Each format is valid on a range of Famoco Layer versions (see subsection below).
Each Action Token has a unique code and is only compatible with devices in your organization.
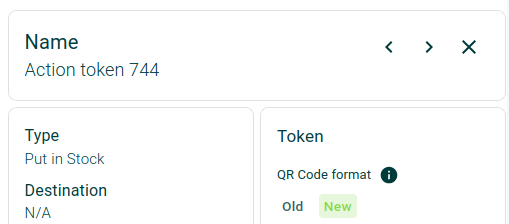
Using Action Tokens¶
Please check the following Famoco Layer docs page for more information about how to use these Action Tokens, depending on the version of the Famoco Layer you have on your device.