Move to org
When you are the administrator of 2 or more organizations, you can move the devices from one organization to another.
To do this, it's simple:
- Select the organization where the devices to be moved are located
-
In the devices tab, check the devices to be moved
Click on the PUT IN ORGANIZATION button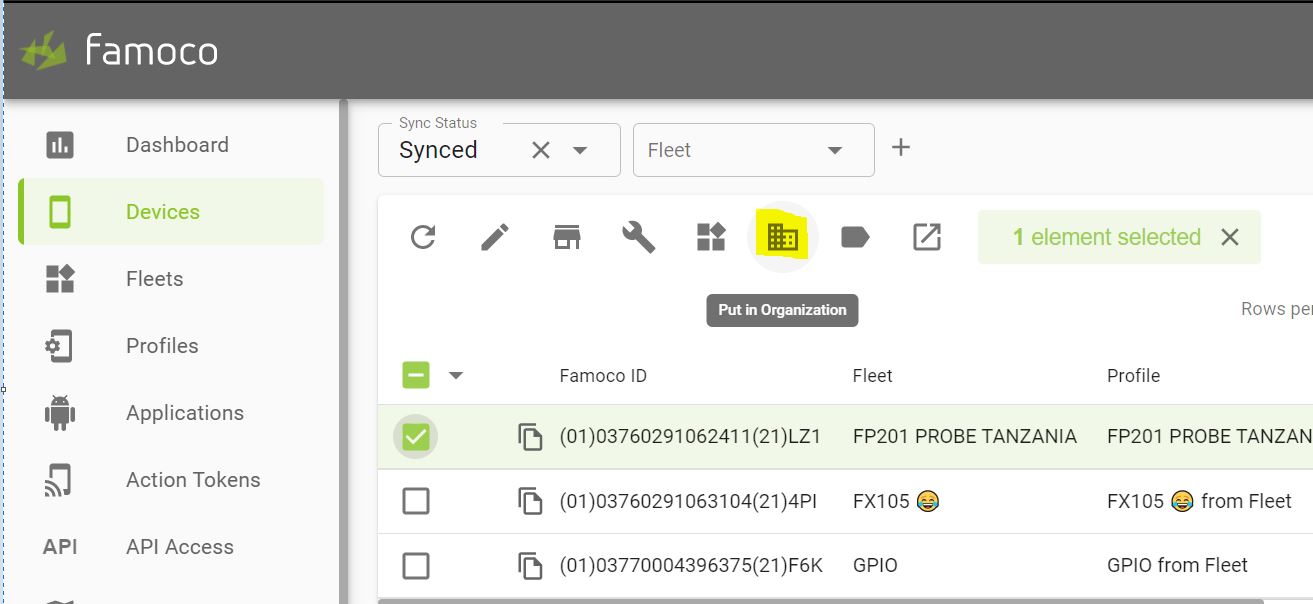
-
A pop-up is displayed, step 1: Choose Organization
- Select the organization from the drop-down list
-
Select an optional fleet from the drop-down list
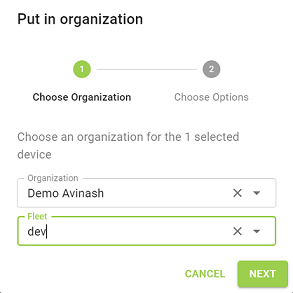
-
Click on the button NEXT
- Step 2 is displayed: Choose Options
- Check the Transfer Device notes data option if you want to share the device notes* with the new org, otherwise this text is deleted.
- Click on the SAVE button to execute the action.
- The devices will be moved to the fleet (or stock by default) of the chosen organization. A pop up appears in success:

Device note: You can add a small text note to each device. This text is not displayed on the device, it is only visible to MDM users in your organization. You can optionally transfer this text when you move a device to another organization.
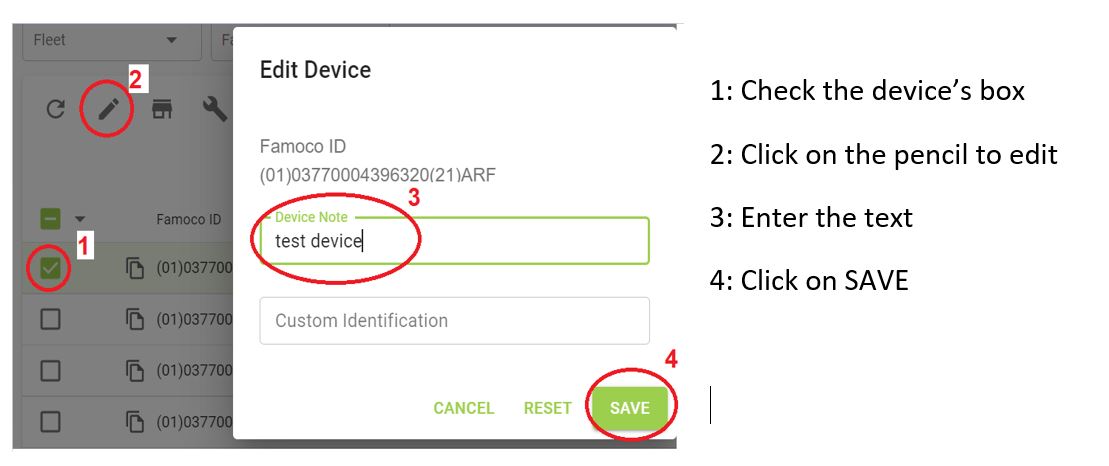
The note appears next to the Famoco ID, when you put the mouse on the message icon:
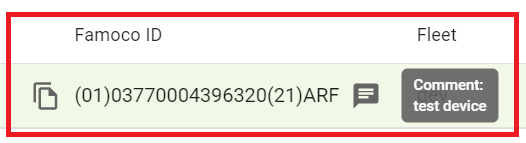
See a demo below
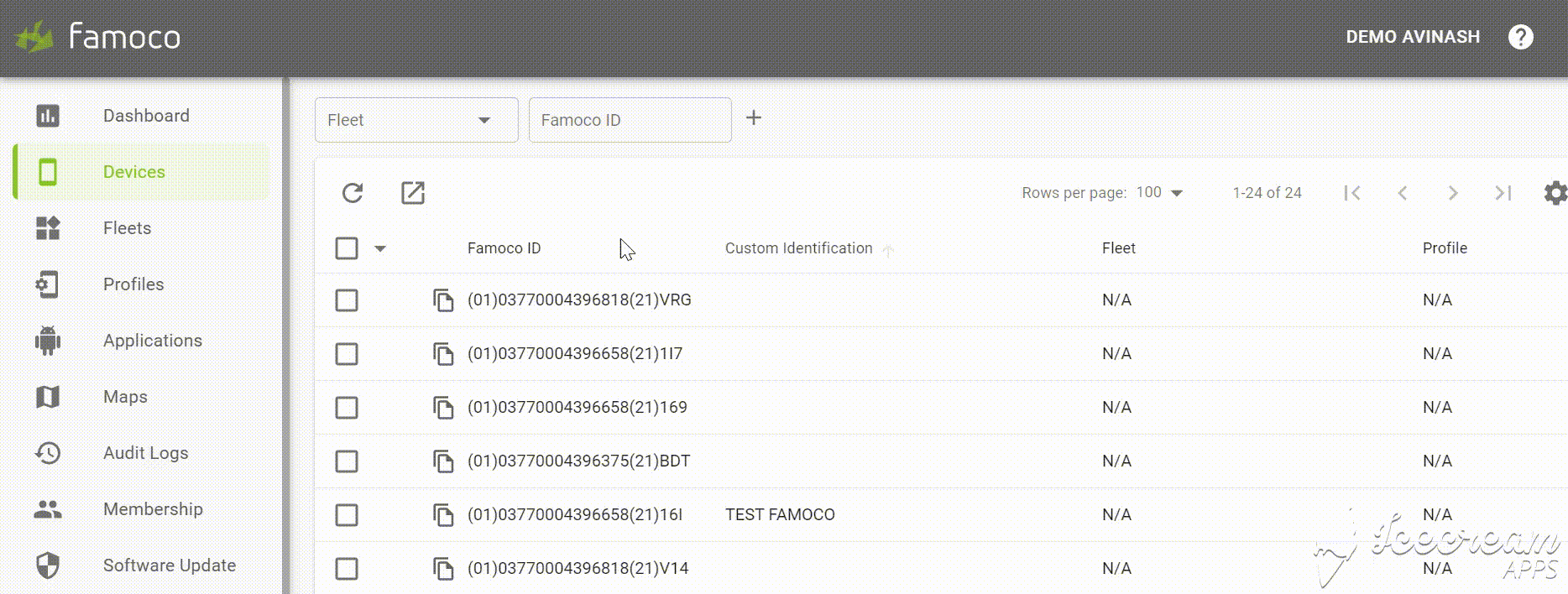
Note: Once the device has been moved (to the new fleet), it appears in not synced status, which means that it is not up to date with the new fleet/profile. To do this, simply synchronize the device and it will go to synced status.
Be Careful: If a device syncs while being in stock status, it will get reset. (all data are erased)
If you want to keep the device’s data between the initial and final organization, you must ensure that:
- The applications in organization A's profile are identical to organization B's profile.
- When moving the devices, make sure to put them directly into the fleet in question and not in stock in the organisation B.