Two-factor authentication¶
This page will guide you in the process of setting up 2FA on your Famoco user profile.
Setup¶
On the MDM, under your user preferences, press the My Profile button. This will redirect you to your user console, where you are able to manage certain details of your account (personal info, passwords, etc).
Click on "Logging in" under the "Account Security" section.
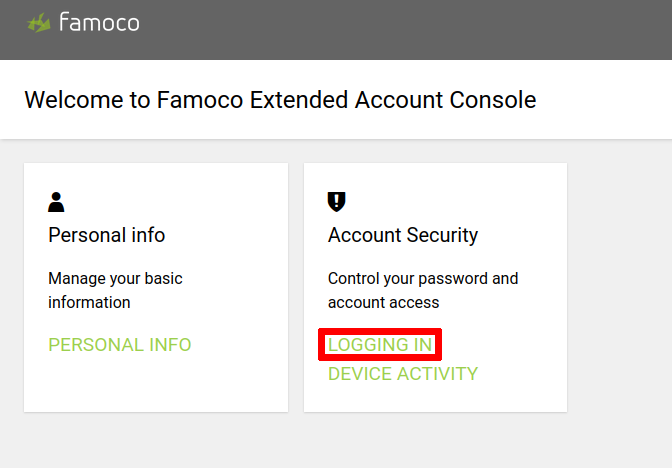
In the "Account Security" section you will see two sub-sections: one to update your password, and one to setup a two-factor authentication application.
Press the "Set up Authentication Application" button.

This will redirect you to a page where you may go through the process of adding a 2FA application. Install one of the possible applications on your mobile device, or use an existing one if you already have setup two-factor authentication elsewhere.
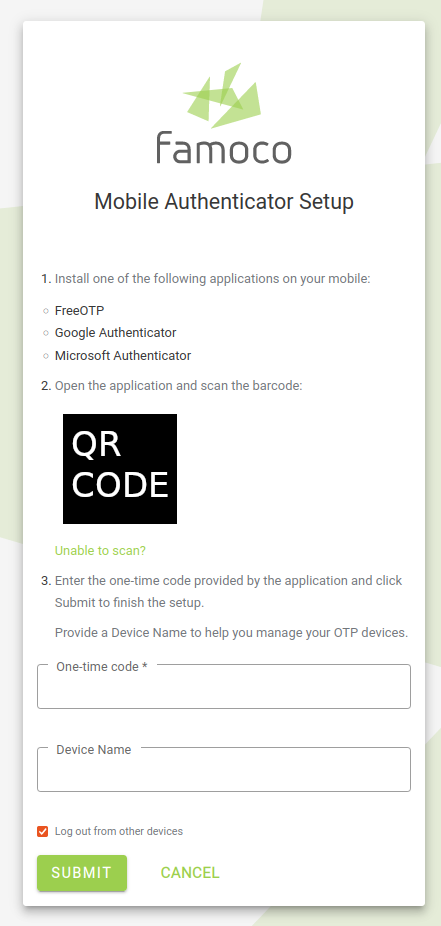
Once you scan the displayed QR Code, the application shall give you your first one-time code. Enter it, name the device used, and then submit the form. You should now be done with the setup of your two-factor authentication.
Logging in¶
After the initial setup, each time you log-in with your Username and Password, you shall be prompted to enter a new one-time code. Logging in with Google does not prompt you for Two-factor authentication.
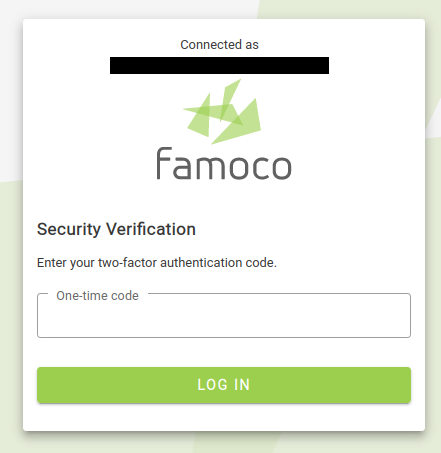
Go to the application you chose during the setup process and enter the code visible at that time. It changes at regular intervals, so be aware that it might expire soon.
Once you have entered the one-time code, press "Log In" and enjoy your Famoco experience!